File Browser
Through the Open OnDemand dashboard, you can access the File Browser, which will help you manage your files stored on the primary data spaces of Palmetto.
Basics
Click on OOD Dashboard's Files dropdown menu to display a list of directories for the user:
Home/scratch//project(if accessible)

Clicking on one of the directory links will open a new browser tab, which is an interface to navigate and manipulate the contents of the directory.
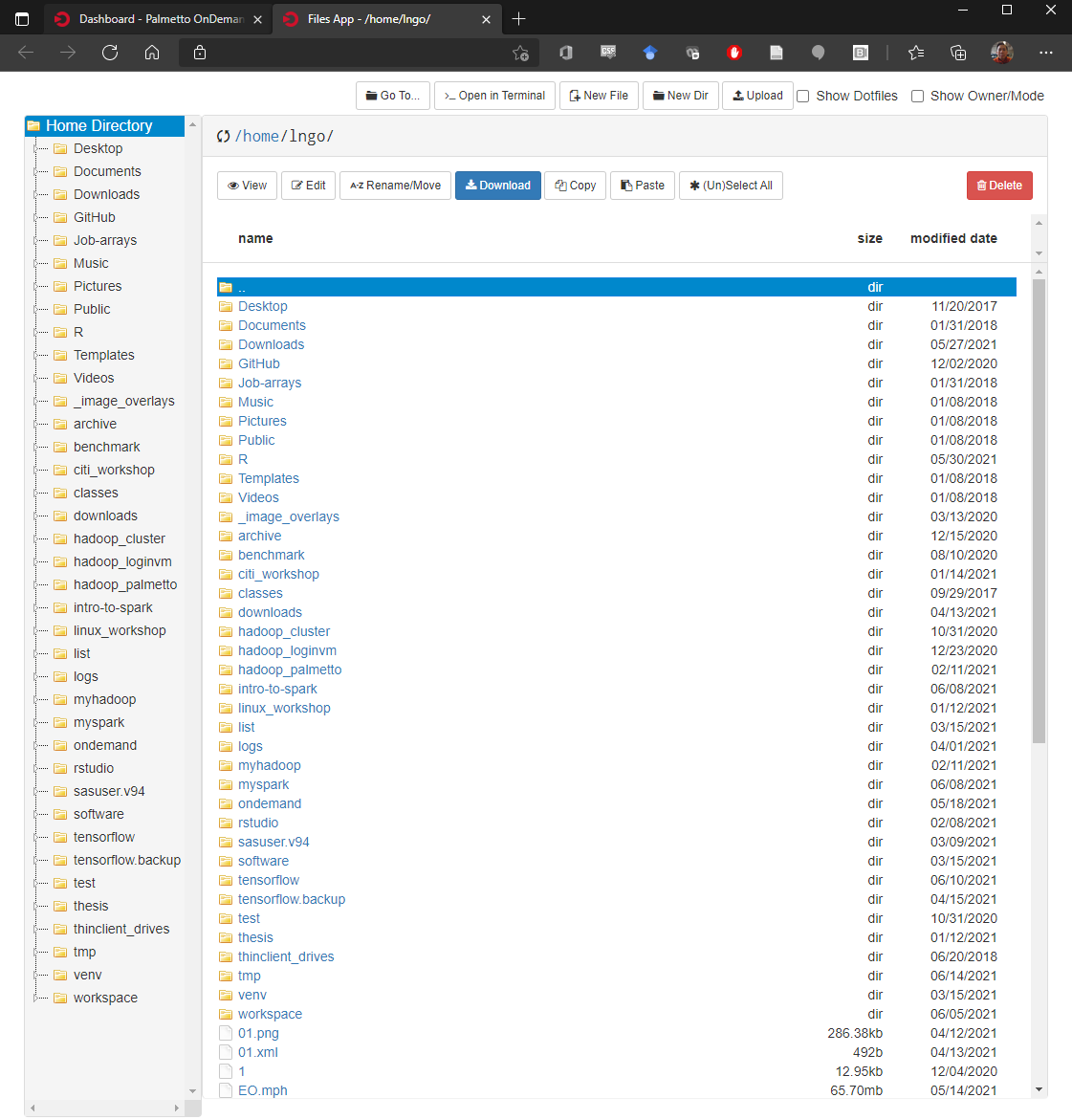
Double-clicking on one of the listed directories will open up the contents of that directory.
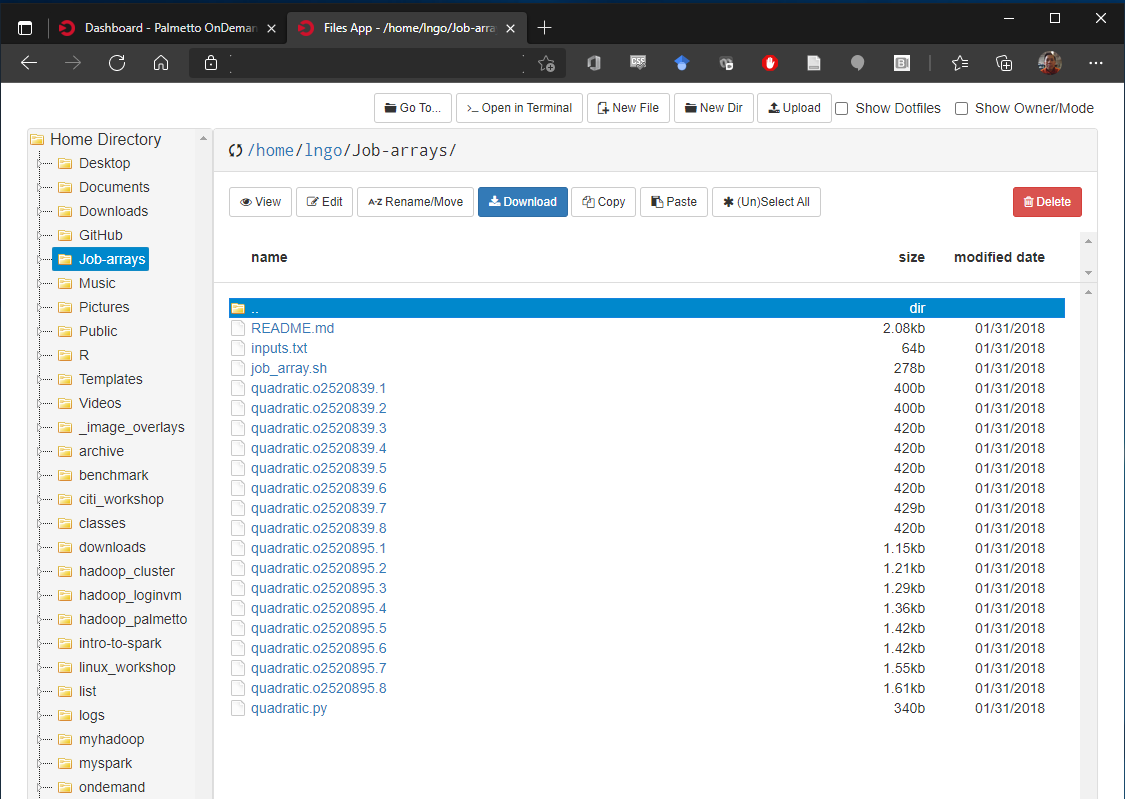
Manipulating and Transferring Files
Specific utilities supporting the creation/manipulation/upload/download of files and directories are available at the top of the browser tab.
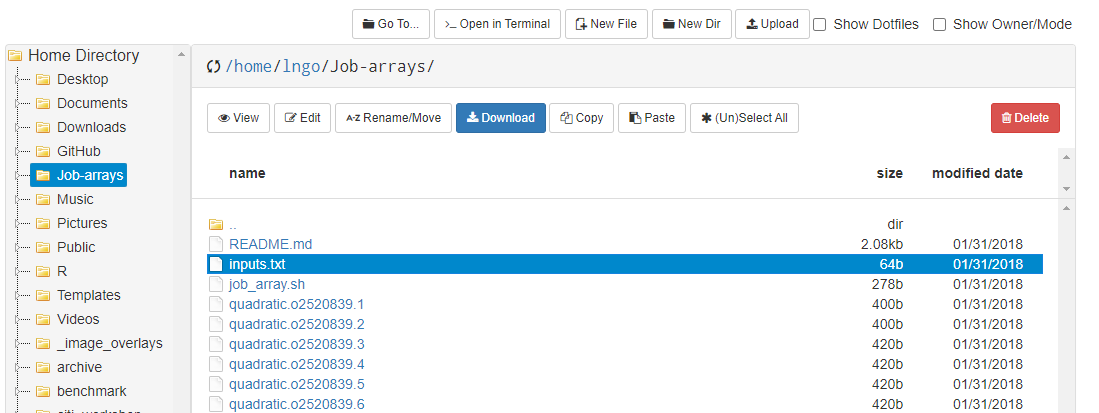
Users can view a file by clicking View or edit a file using Edit. They can also create a New File or a New Directory, Upload or Download files, and Rename or Move a file.
Editing Files
Clicking Edit or New File will create another new browser tab that is a browser-based editor for OOD.
The browser-based editor will have options for users to change themes, font, and highlighting schemes depending on the programming languages they are working on.
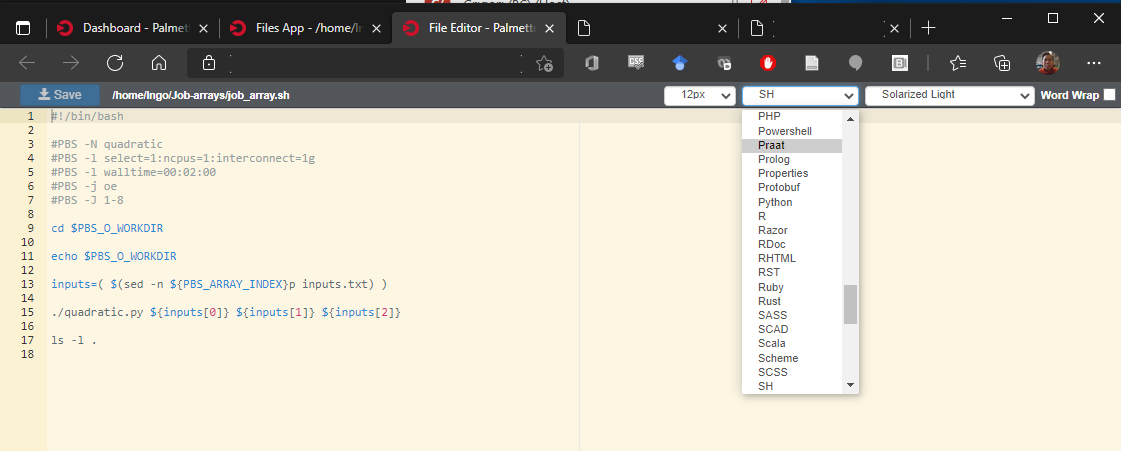
The Save button on the top-left of the tab is initially gray (see the previous), but once a change is made to the document, it will become highlighted and clickable.
You must manually click the Save button periodically to ensure that your data is saved. At the moment, there is no auto-save feature for this editor.
