Connecting via SSH
Any user with a Palmetto Cluster account can log-in using SSH (Secure Shell) to access the terminal interface.
Instructions
-
Open the terminal program for your operating system.
- Windows
- macOS
- Linux
Search for Windows PowerShell from the Start Menu.
warningDo not select PowerShell versions with "ISE" or "x86" in the name.
Select the one that just says "Windows PowerShell" with no other prefixes or suffixes.
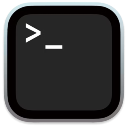
Search for Terminal on the Launchpad.
Access your favorite terminal program.
The name and method of accessing this program will vary across Linux distributions.
-
At the prompt, type the following command:
ssh username@slogin.palmetto.clemson.eduReplace
usernamewith your Clemson username.After typing the command, press Enter.
- Windows
- macOS
- Linux
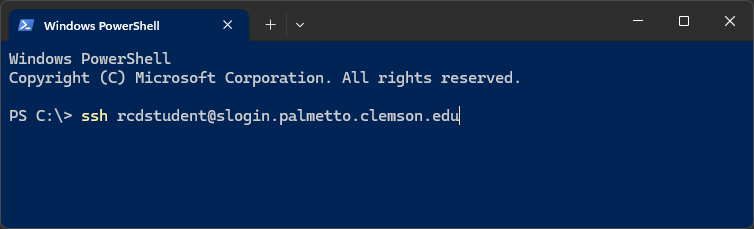
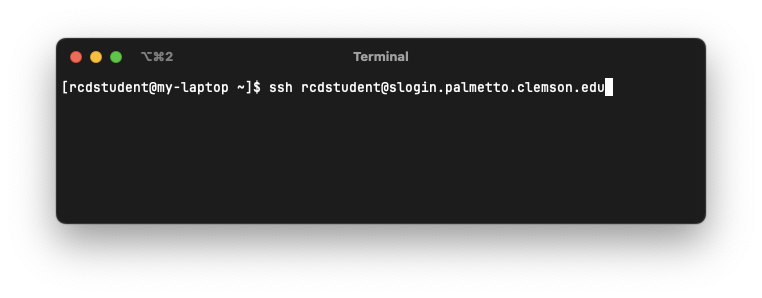
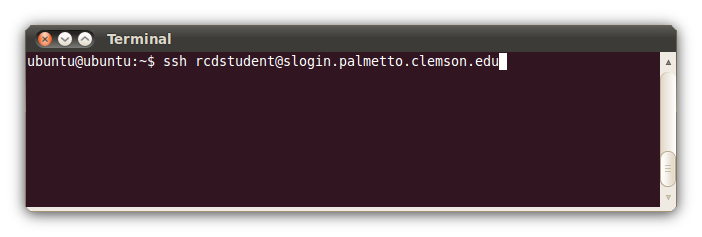
-
If this is the first time you have connected to Palmetto from this computer, you may see a prompt asking you to verify the host fingerprint.
To ensure you are connecting to a legitimate Palmetto login node, you may verify that the fingerprint matches the one displayed below:
SHA256:9Qrgsb4+4zlT6o8qmdnf67nmGBdBxr0fCHBrtzwgYD4Type yes and press enter to continue.
- Windows
- macOS
- Linux
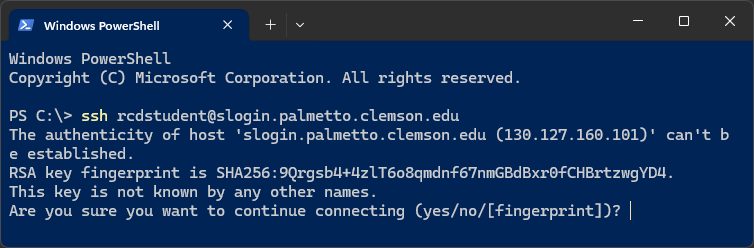
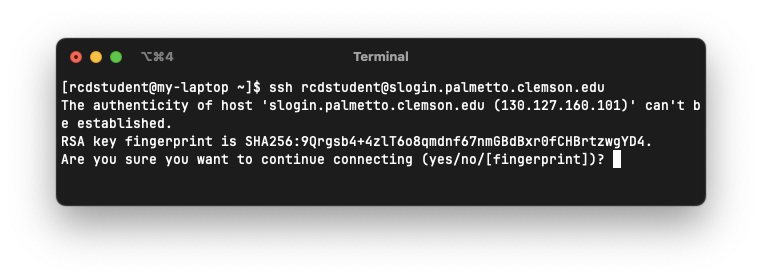
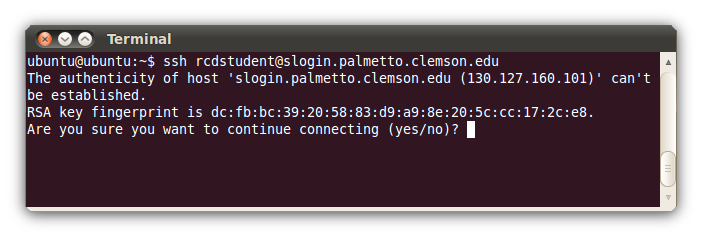
-
Next, you will be asked for a password. You should type your Clemson University password, then press Enter.
infoFor security reasons, nothing will be displayed when typing your password (you will not see
***).- Windows
- macOS
- Linux
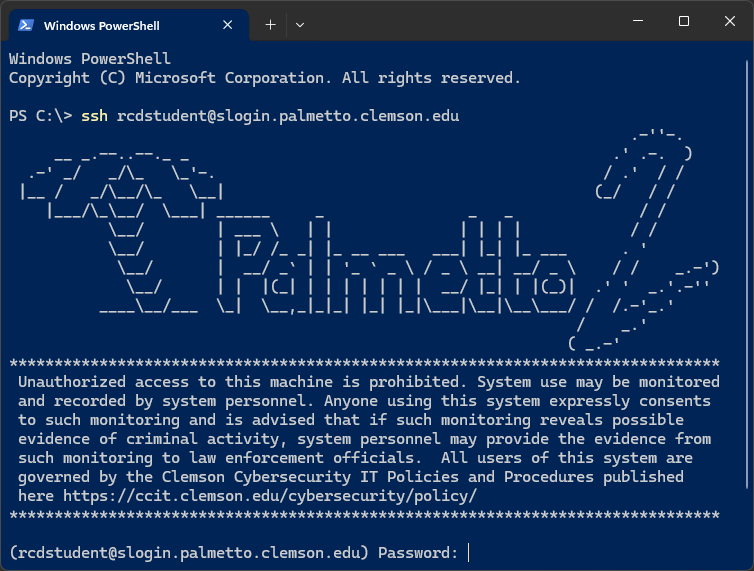
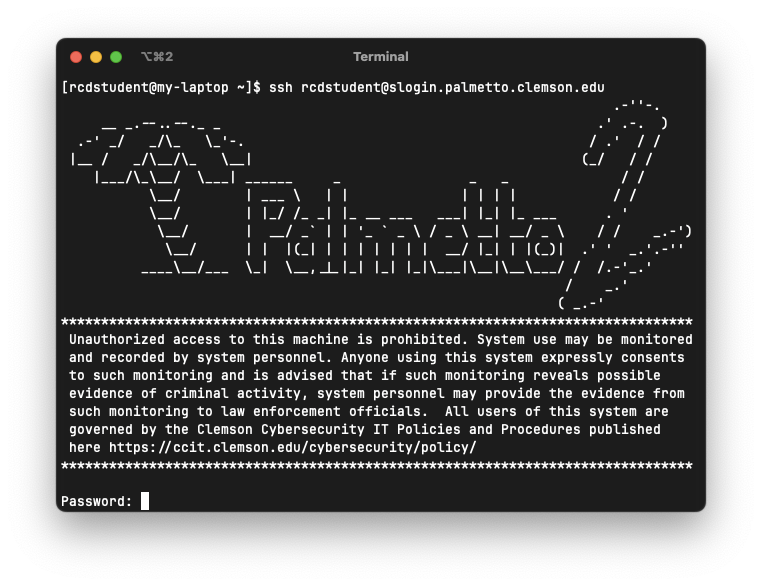
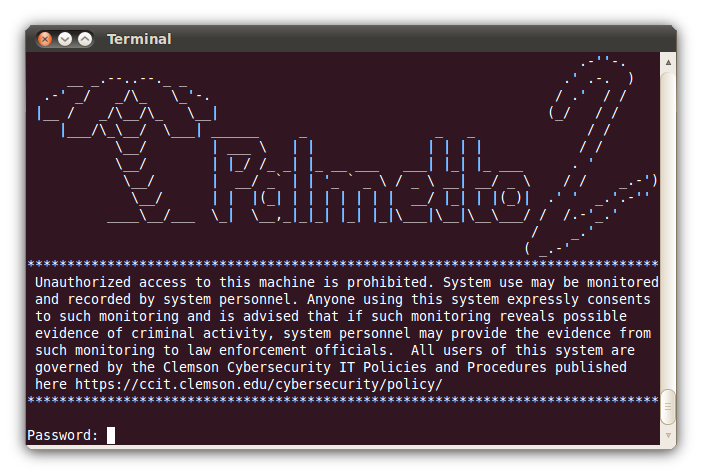
-
As a secondary measure, you will need to authenticate with DUO Security. To learn more about DUO Security or register your device, visit the Clemson 2FA Portal.
At the prompt, type the number of the desired verification option, then press Enter.
Then, approve the DUO Push on your mobile device.
- Windows
- macOS
- Linux
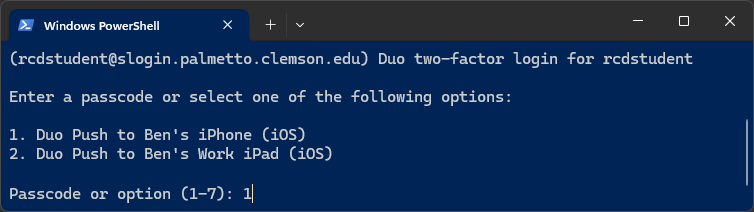
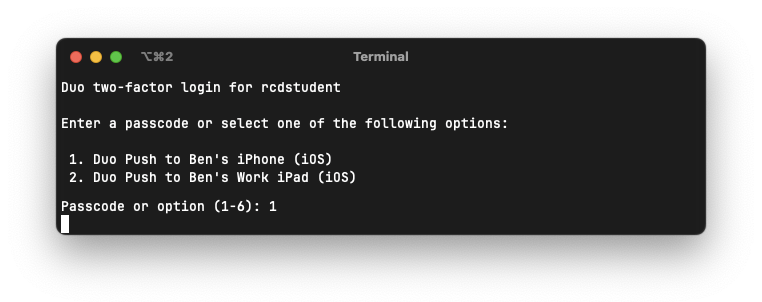
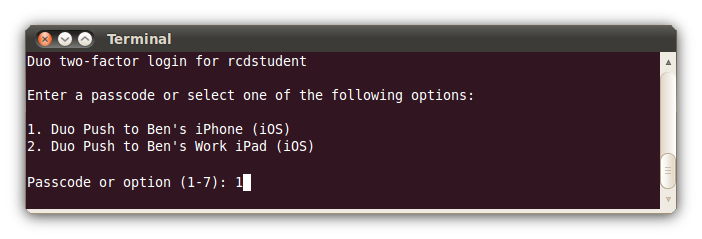
-
If you were able to successfully log in, the message of the day will be displayed and a shell prompt will appear.
- Windows
- macOS
- Linux
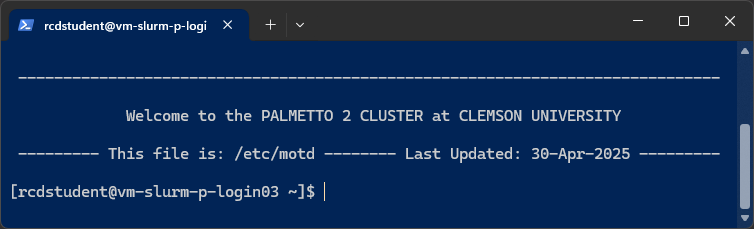
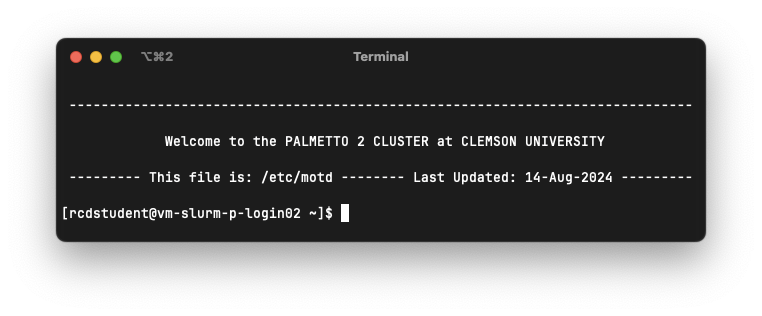
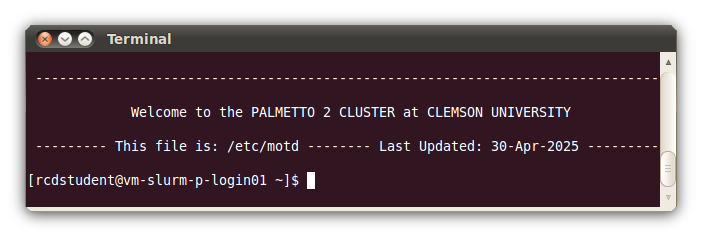
Message of the Day (motd)
When you first log into Palmetto, you will be presented with a welcome message.
This is called the motd, or message of the day. This message typically
contains a quick introduction to Palmetto, links to user guides, and a list of
useful commands. Information about upcoming maintenance will also be posted
here.
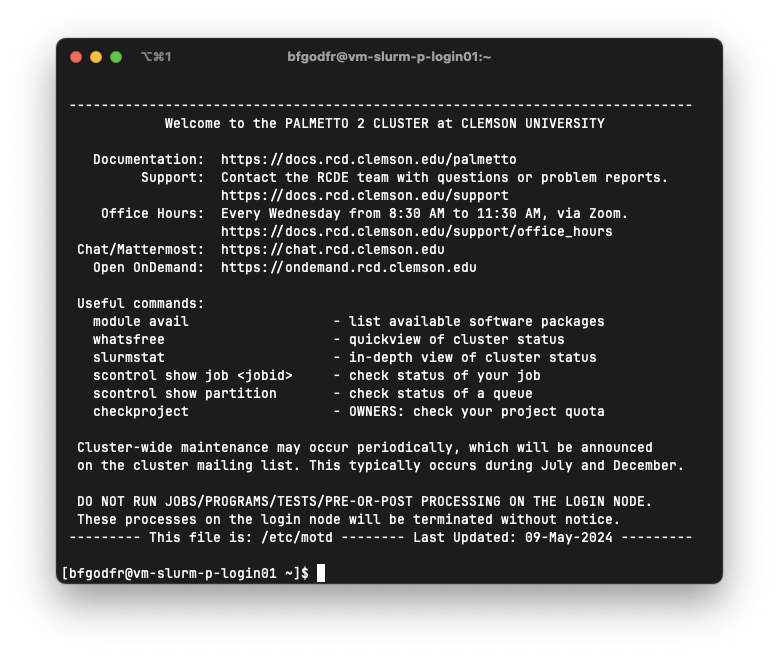
The message of the day changes periodically, so the version in the screenshot above may not be current.
Connect to Palmetto to see the latest message of the day.