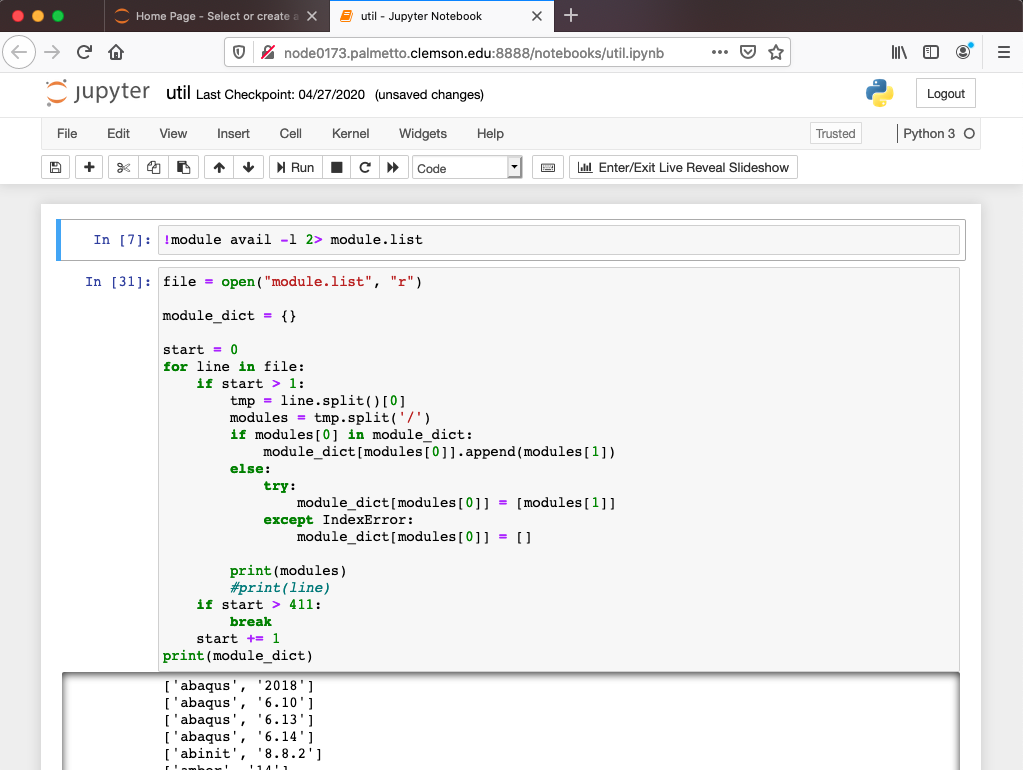Socket Proxy
There are a number of browser-based applications such as R Studio Server for R or Jupyter Server for Jupyter Notebook that could be launched directly from the compute nodes. To access these applications, we have traditionally used X11-forwarding, meaning to launch an instance of Firefox from inside the compute node and display it on the local computer. This approach is typically slow.
In this guide, we will look at how to setup a socket connection with Palmetto to enable access to internal web applications inside Palmetto directly on local browser programs. While this requires a slightly more elaborate setup than X-forwarding, it is also faster and more convenient to use.
Currently, this guide is designed for Firefox browser. Additional information on Chrome, Edge, and Safari will be added.
- Notation:
USERNAMEmeans your Palmetto login name.
Setup socket proxy access on MacOS/Linux
- Setup the SSH tunnel with port forwarding to Palmetto. Open a terminal and run the following command (this terminal must be kept opened for the socket proxy to be active):
- PBS (Default)
- Slurm (BETA)
ssh -D 8080 -C -q -N USERNAME@login.palmetto.clemson.edu
ssh -D 8080 -C -q -N USERNAME@slogin.palmetto.clemson.edu
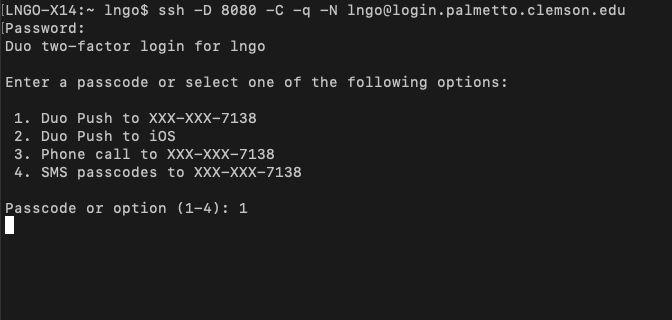
Setup socket proxy access on Windows
- On the menu button bar of MobaXterm, click Tunneling

- PBS (Default)
- Slurm (BETA)
- Select
New SSH tunnel, then selectDynamic port forwarding (SOCKS proxy) - Filling the information as follows:
<Forwarded port>:8080<SSH server>:login.palmetto.clemson.edu<SSH login>: USERNAME<SSH port>:22
- Click
Save
- Select
New SSH tunnel, then selectDynamic port forwarding (SOCKS proxy) - Filling the information as follows:
<Forwarded port>:8080<SSH server>:slogin.palmetto.clemson.edu<SSH login>: USERNAME<SSH port>:22
- Click
Save
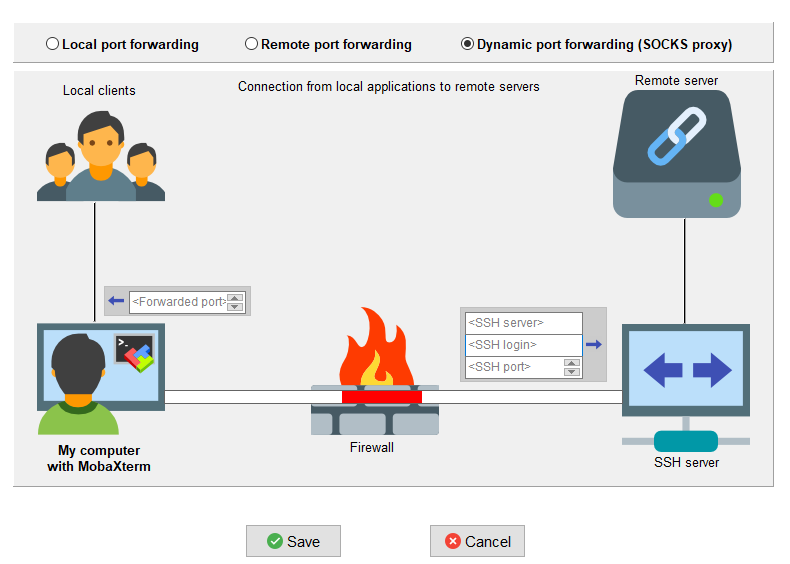
- Click the play icon to activate the tunnel.
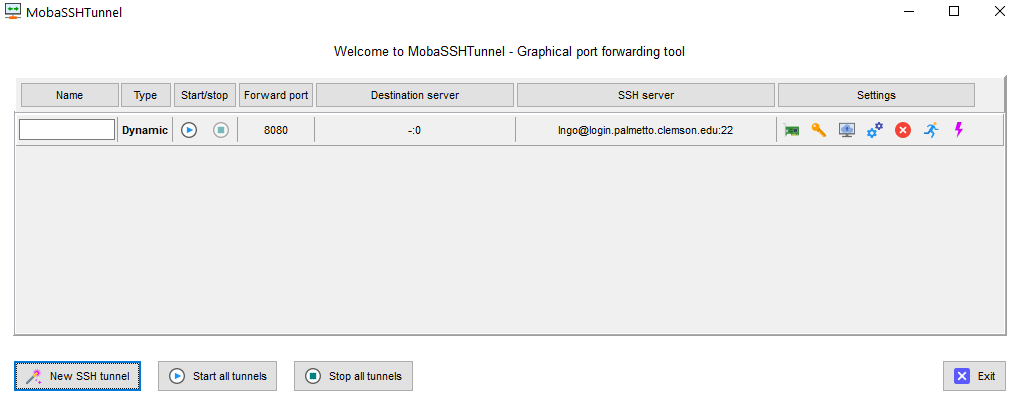
- You will first be asked for password, that is your Palmetto password.
- Next, you will be asked for a Duo two-factor login, enter
1to receive a DUO push to your phone. - The play icon will be blurred, and the stop icon will become bolded.
Your tunnel is now activated. You can click on the
Xat the top right corner to close this windows, and the tunnel will keep running.
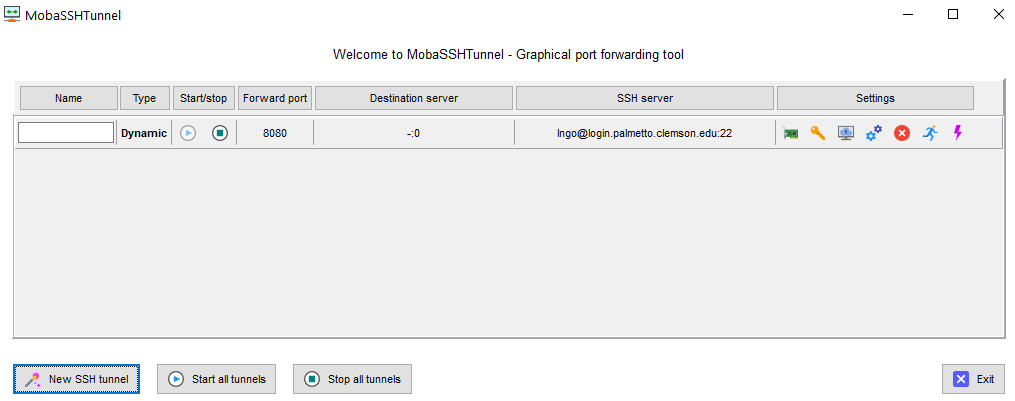
Enable Firefox to view website through the proxy
- This is similar across all
- Download and install Firefox if you don't already have it.
- Setup Firefox:
- Select
FirefoxthenPreferences. - Scroll to the bottom of
Generaland click theSettingsbutton in theNetwork Settingssection. - Select
Manual Proxy configurationand fill inlocalhostforSOCKS Hostand8080forPort. - Check
SOCKS v5. - Check
Proxy DNS when using SOCKS v5. - Check
Enable DNS over HTTPS. - Make sure everything else is unchecked, then click
OK.
- Select
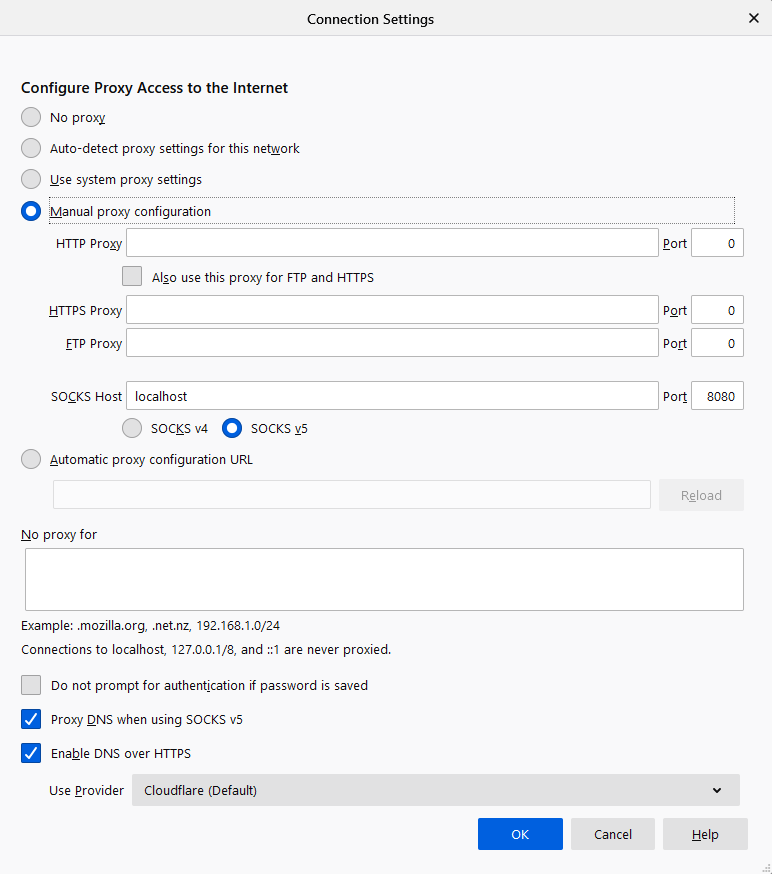
- If Firefox is your primary browser, you will need to reverse the process and
change back to the default
Use system proxy settingsin your Firefox'Preferences/General/Network Settingsafter you are done.
Test proxy
- Login to Palmetto, then get a computer node and launch a Jupyter notebook server.
- PBS (Default)
- Slurm (BETA)
ssh USERNAME@login.palmetto.clemson.edu
qsub -I
module load anaconda3/2022.10-gcc/9.5.0
jupyter notebook --ip=0.0.0.0 --no-browser
ssh USERNAME@slogin.palmetto.clemson.edu
qsub -I
module load anaconda3/2022.10-gcc/9.5.0
jupyter notebook --ip=0.0.0.0 --no-browser
If you are on a Windows machine, use MobaXterm to login to Palmetto as normal.
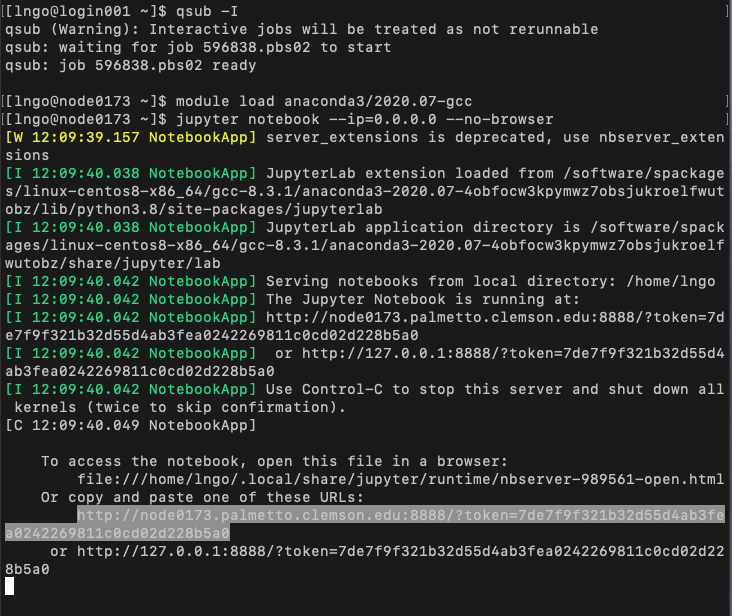
- Open the browser that has proxy setup and copy the entire notebook link (the
one with
nodeXXXX.palmetto.clemson.eduextension) into the URL bar. - Your notebook server should show up, and you can start working as normal.