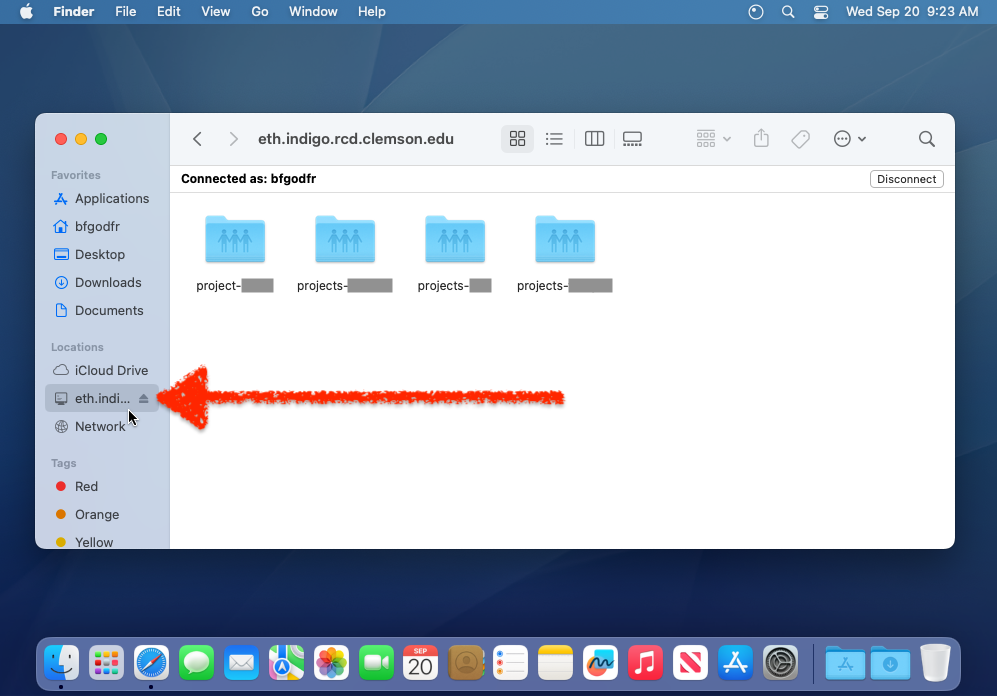Instructions for macOS
You can mount your Indigo storage space to your Mac for easy file access and transfer.
-
Before you begin, make sure you are connected to the Clemson Network.
cautionThis means that you must either be on-campus or connected to CUVPN.
-
Open the Finder from the Dock.
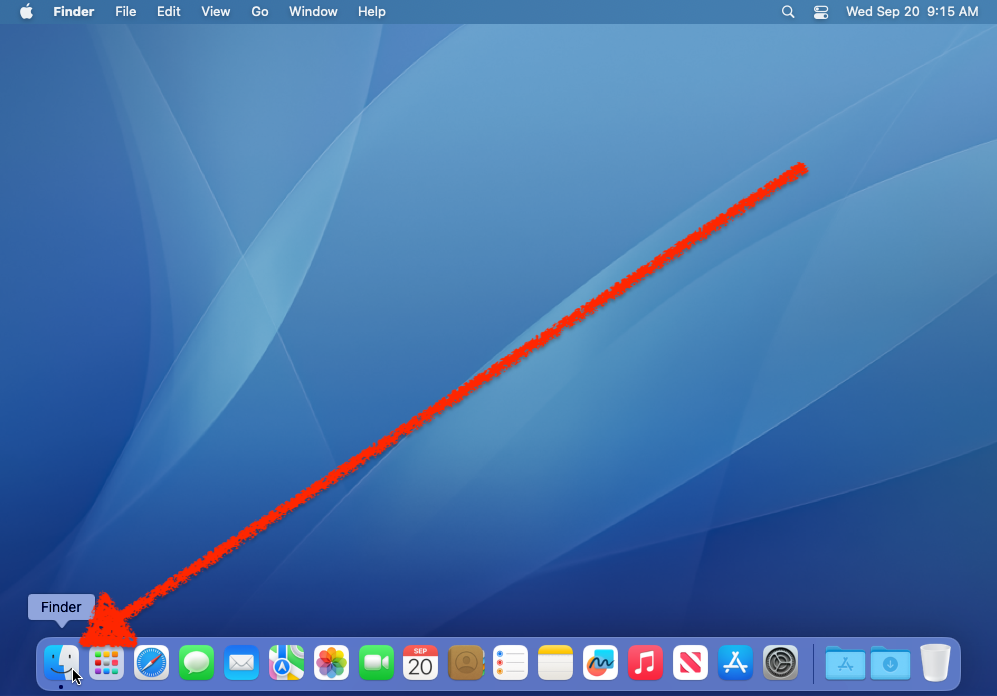
-
From the Go menu at the top of the screen, select Connect to Server....
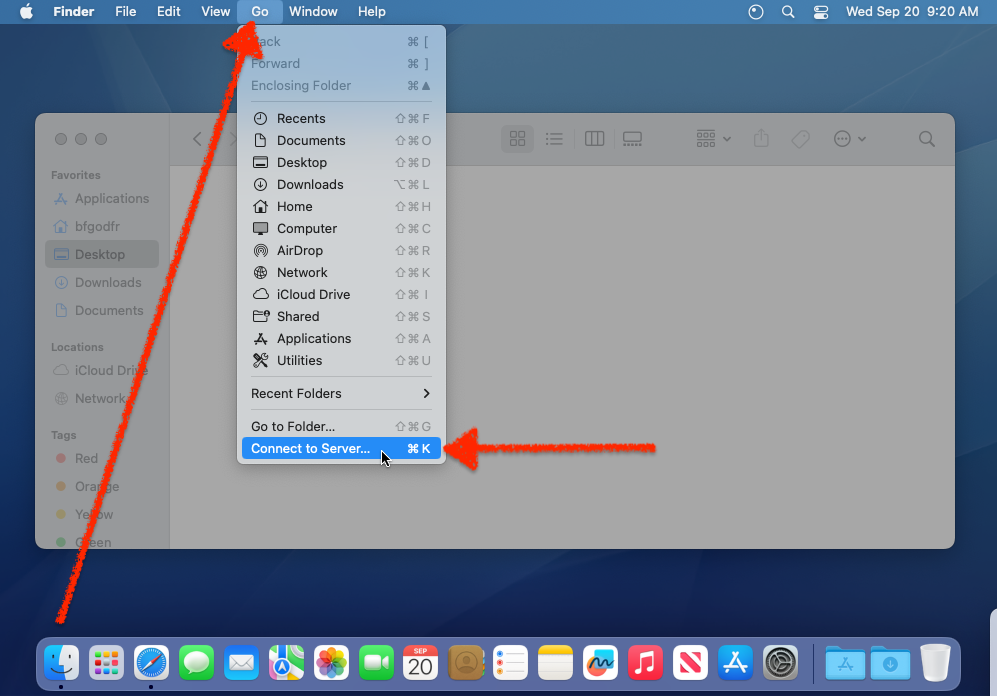
-
The Connect to Server window should appear.
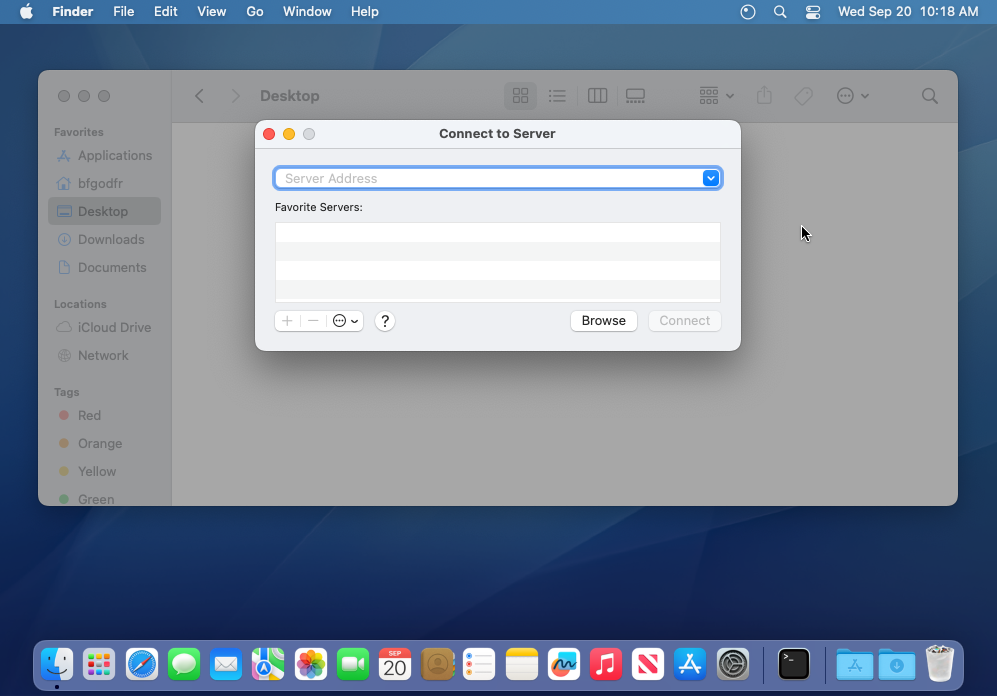
-
In the Server Address field, enter the address below. Press the Connect button when you are finished.
\\eth.indigo.rcd.clemson.edu\YOUR-PROJECT-SHARENoteYou must replace
YOUR-PROJECT-SHAREwith the share name for your space. This will be provided by our storage team when you request SMB access.ReminderAll access methods are disabled by default. SMB access to your space is only enabled if the owner has requested SMB access.
-
You may see a dialog box asking if you would like to connect to
eth.indigo.rcd.clemson.edu. If so, press Connect.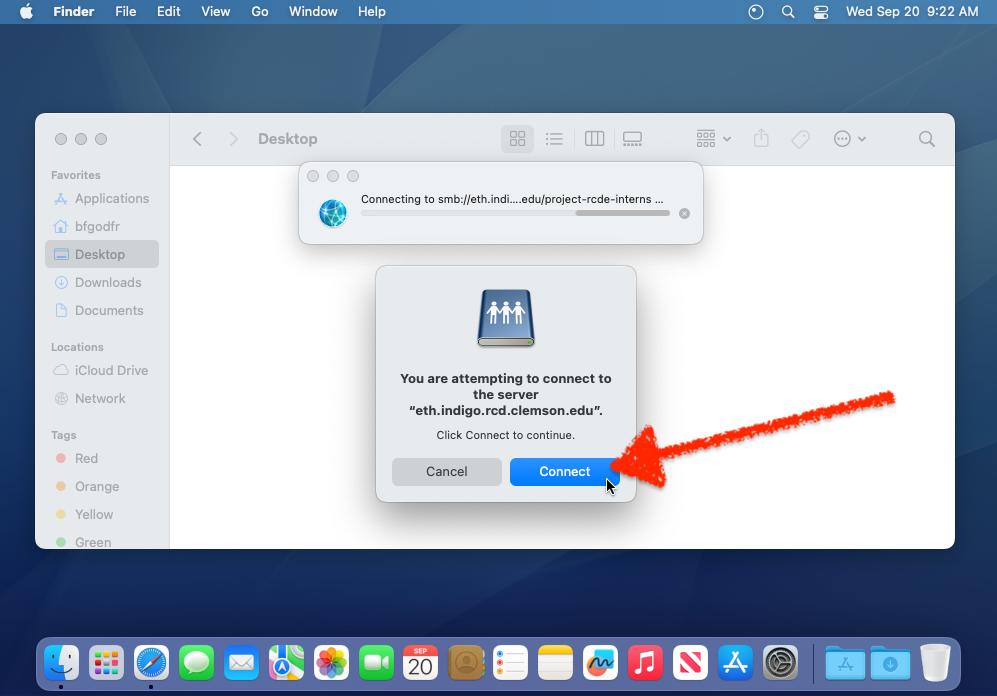
-
A prompt should appear to collect your credentials.
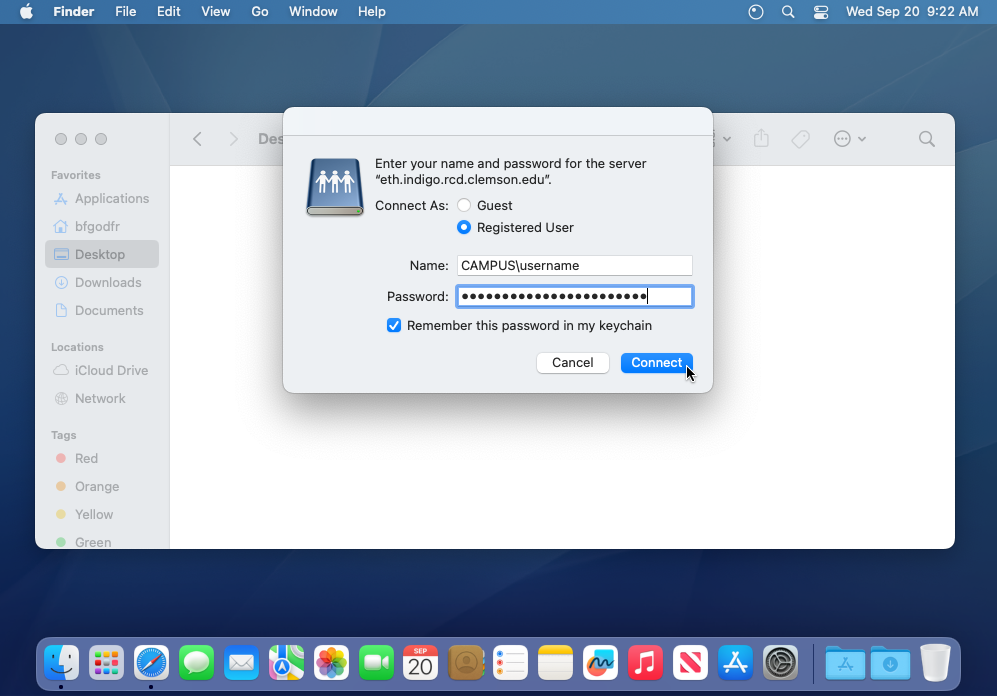
-
For the Connect As field, select Registered User.
-
In the Name field, enter
CAMPUS\username, whereusernameis your Clemson username.noteEnter just your username, not your email address (do not include the @ symbol).
-
In the Password field, enter your Clemson password.
-
If you are not using a shared computer and you would like for this computer to remember your Clemson credentials, you may select the Remember this password in my keychain checkbox.
-
Press the Connect button.
-
-
The storage should now be visible in the sidebar of the Finder.